Pentium3でも快適なPC環境がほしい
2000年頃買ったPentium3 850MHzの超低スペックノートPCでまともに動く環境を構築してみた。目指すのは少ないインストール容量と軽快な動作、文章作成やNASのへのアクセスなど。OSはArchlinux。
ディスプレイマネージャ
lightdm lxdm
重くはないが、ログオン画面まで多少待たされる。
xinit + XDM
非常に素早い。 ついでにXDMの使い方がよくわからなかったのでメモる。XDMは他のディスプレイマネージャと違って自分でセッションを定義する必要がある。その際xinitのデフォルトのxinitrcを使わないとdbusなどが起動せず動きがおかしくなる。
#xinitとXDMのインストール sudo pacman -S xorg-xinit xorg-xdm #startxで起動できるようにする cp /etc/X11/xinit/xinitrc ~/.xinitrc vim ~/.xinitrc #.xinitrcの編集 chmod 744 ~/.xinitrc #XDMを有効化する sudo systemctl enable xdm sudo systemctl start xdm
ウィンドウマネージャ
Xfce
軽いことで有名なデスクトップ環境。使えるが多少重い。
Openbox(LXDE)
軽いことで有名なウィンドウマネージャ。ウィンドウの移動がまだ重い。
jwm
最軽量級と感じた一品。ウィンドウが移動時に枠だけになる設定にすると非常にスムーズになった。
<!-- The move mode (outline or opaque) --> <MoveMode>outline</MoveMode> <!-- The resize mode (outline or opaque) --> <ResizeMode>outline</ResizeMode>
.jwmrc
日本語入力
fcitx-mozc
IMEは日本人にとって最も大切なソフトなので妥協はできない。動作は大して重くない。
ターミナル
xterm
もちろん軽いが、日本語が打てなかったりコピペできなかったりするので、物足りない。
LXTerminal
LXDEのターミナル。依存は少なく、機能は十分ある。ターミナルについては他にも軽くて良い物がありそうだけど、自分はそんなにこだわりがない。
ファイルマネージャ
PCManFM
LXDEのファイルマネージャ。XfceのThunarより依存パッケージは少ないが重さは同程度か。
gvfs-smb
これをインストールするだけでNASのデータをPCManFMで見ることができた。
ブラウザ
Firefox Chromium ...
非常に重い。そこそこ最近のPCでも思い時があるのだから当たり前だ。Javascriptを使ってるサイトなどは重くて見れたもんじゃないし、そうでなくてもスクロールがカックカクだ。
Midori
Illegal Instructionで落ちる。
Opera
動きはまずまずだが、更新が止まった旧バージョンのOperaしか使えなかった。理由は32bitOSだからだと思う。
NetSurf
Javascriptはガン無視で表示が崩れやすく、多少カクカクスクロールだが、軽快さはだいぶマシ。ページがちゃんと見れない場合を除いて及第点だ。GMailもJavadcript無し版では使えた。ただ、URLバー以外で日本語が打てないことが致命的。
PDFビューア
MuPDF
普通に使える。
ワープロソフト
Abiword
LibreOfficeは論外であるが、Abiwordも少々重く快適とは言えない。GTK3であるのと依存するパッケージが多い。
Zim
Wikiライクな操作性で、装飾文字・見出し・ツリー型ページ構成を交えて文章が書ける。ワープロソフトと分類していいのかは若干疑問だが、依存パッケージも少なく軽快で好感がもてる。
音楽プレーヤ
deadbeef
シンプルで軽い。NASからのファイルを再生しようとするとロードが長い。
LXMusic
シンプルで軽い。NASの音声ファイルををファイルマネージャからドラッグして追加できない。
Audacious
シンプルで軽い。依存パッケージが少し多い。
alsamixer(in alsa-utils)
ミュートを解除しましょう。
その他
LXTask
タスクマネージャ。必要最低限。
galculator-gtk2
電卓。
GPicView
画像ビューア。
総括
GTK2アプリとLXDE関連アプリで固めた形になった。選択肢は少ないが、軽いソフトを集めて使えばそれなりに使えるような気がする。ブラウザはダメだが。総合的にPuppy Linuxより軽いのではないか。
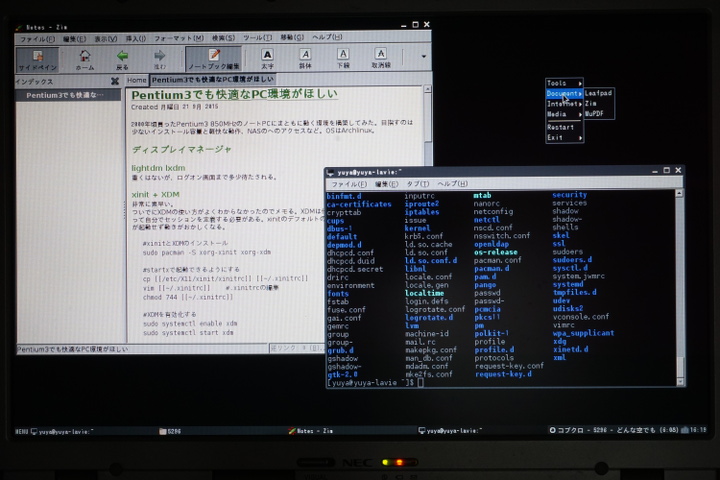
Google App EngineでFlaskを使うまで
Flaskとは
非常にコンパクトなPython用のWebアプリケーションのフレームワークです。詳しくは適当にググってください。
短い方法
「今すぐ試す」から始める
https://cloud.google.com/appengine/
長い方法
SDKのインストール
このページに書いてある通りにダウンロードする。
https://cloud.google.com/appengine/downloads
virtualenvの設定
自分の環境ではpythonコマンドがpython3.4にリンクしている。そのままではSDKのコマンドが使えないので、virtualenvを使って環境を用意する。もしかしたら環境変数PATHを一時的に書き換えるだけでも良かったかもしれない。
# python27フォルダが作られる % virtualenv -p /usr/bin/python2.7 python27 # pythonをpython2.7に % source ./python27/bin/activate # pythonをpython3.4にもどす % deactivate
Flaskのインストール
Google側で用意されていないので、アプリのディレクトリにインストールする。
mkdir lib pip install -t lib flask
外部ライブラリの場所を設定する。
from google.appengine.ext import vendor vendor.add('lib')
appengine_config.py
アプリの設定
version: 1 runtime: python27 api_version: 1 threadsafe: true handlers: - url: /.* script: main.app
app.yaml
アプリの作成
from flask import Flask app = Flask(__name__) @app.route('/') def hello_world(): return 'hello flask'
main.py
ローカルで実行
ローカルでサーバーを立ち上げる。初回起動時にアップデートをチェックするか聞かれる。自分は適当にYesにしてしまった。立ち上げたらhttp://localhost:8080にアクセスする。
% dev_appserver.py ./ INFO 2015-09-17 15:08:08,100 sdk_update_checker.py:229] Checking for updates to the SDK. INFO 2015-09-17 15:08:08,387 sdk_update_checker.py:257] The SDK is up to date. INFO 2015-09-17 15:08:08,435 api_server.py:205] Starting API server at: http://localhost:34218 INFO 2015-09-17 15:08:08,469 dispatcher.py:197] Starting module "default" running at: http://localhost:8080 INFO 2015-09-17 15:08:08,470 admin_server.py:118] Starting admin server at: http://localhost:8000
アップロード
Google Developers Consoleにアクセス。
https://console.developers.google.com/
登録をしたら頑張ってプロジェクトを作成する。プロジェクトIDはそのままURLになるので、よく考えて決めるべき。
次のコマンドでアプリがアップロードされる。
appcfg.py -A <プロジェクトID> update ./
認証が求められ、アップロードがうまく行けば http://プロジェクトID.appspot.com/ から見れるようになる。URLは、コンピュート -> App Engine -> ダッシュボード にも書いてある。
参考文献
GAEのチュートリアル: https://cloud.google.com/appengine/docs/python/gettingstartedpython27
GAEにないライブラリを使う: https://cloud.google.com/appengine/docs/python/tools/libraries27
Flaskのチュートリアル: http://a2c.bitbucket.org/flask/quickstart.html
Googleのドキュメントが英語しかなくてつらい。
Linuxでハイレゾ対応USB-DACを使う
自分の環境
Ubuntuとかでも多分同じだと思います。
ハイレゾにしない場合
USB Audio Class対応のUSB-DACは、ただ接続するだけで使えるようになります。OS付属のサウンドコントロールのツールやpavucontrol(PulseAudio音量設定)でデバイスを有効にすれば、どんなプレーヤーでも使えるはずです。ただし、排他的にデバイスを利用できないし、サンプリング周波数も44.1kHzとかになってしまう。
ハイレゾで聞きたい場合
Linuxのサウンドシステム
Linuxのサウンド周りのデータの流れは、
PulseAudio -> ALSA -> サウンドデバイス
となっているようです。以下の図がわかりやすいです。
 https://wiki.ubuntulinux.jp/UbuntuStudioTips/Setup/UbuntuSoundSystem
https://wiki.ubuntulinux.jp/UbuntuStudioTips/Setup/UbuntuSoundSystem
つまり、音声ファイルそのままの周波数で再生するためにはALSAに直接データを送るべき、ということです、たぶん(Windowsで言えばWASAPI排他モードに当たるのでしょうか)。
設定
まず、PulseAudioがUSB-DACを利用しないようにします。pavucontrol(PulseAudio音量設定)をインストールし、設定タブから使いたいデバイスをオフにします。これはCUIでできるかもしれません。
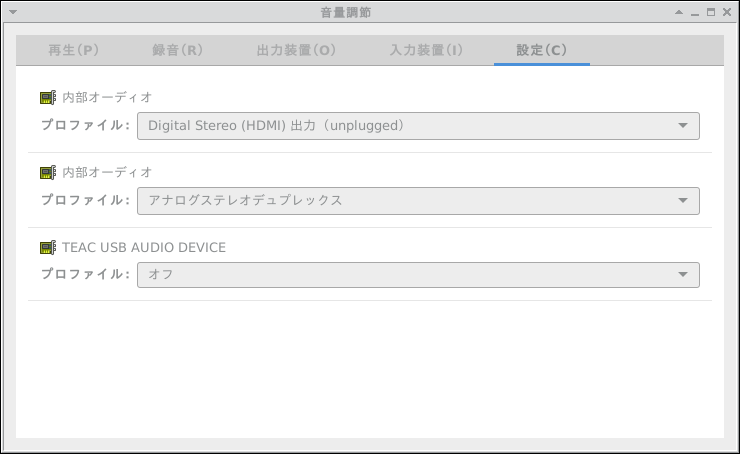
次に、自分のUSB-DACがどう認識さているか確認します。card2, stream0 は違う数字かもしれません。
% cat /proc/asound/card2/stream0
TEAC TEAC USB AUDIO DEVICE at usb-0000:00:13.2-2, high speed : USB Audio
Playback:
Status: Stop
Interface 3
Altset 1
Format: S16_LE
Channels: 2
Endpoint: 3 OUT (ASYNC)
Rates: 32000, 44100, 48000, 88200, 96000, 176400, 192000
Data packet interval: 125 us
Interface 3
Altset 2
Format: S24_3LE
Channels: 2
Endpoint: 3 OUT (ASYNC)
Rates: 32000, 44100, 48000, 88200, 96000, 176400, 192000
Data packet interval: 125 us
次にプレーヤーの設定です。ALSAで直接再生できるプレーヤーをいくつか探してみたところAudaciousが良さそうでした。PCMデバイスをUSB-DACに設定します。いくつか同デバイスの項目が出てきたので、デジタルで送ってくれそうなS/PDIFに設定しました。ビット震度は先程のFormatの一番高い値にしたいのですが、S24_3LEとあるのに24ビットにできませんでした。"_3"が付いているのはは3ビット単位で転送するフォーマットのようで、Audaciousではその設定ができないようです、たぶん。
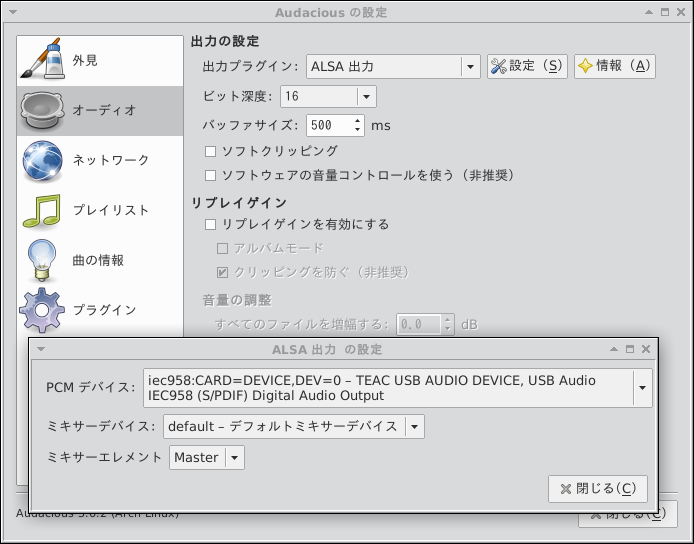
以上です。
AMDのAPUが出してるCPU温度がおかしい
microwaver17です。よろしく。
先日、新しい自作PCをAMD A8-7600で組みました。前のがIntel Core2Duo E8600だったのでかなり早く感じます。Googleマップがサクサク動くのが嬉しいです。
CPUの温度はUEFI(BIOS)の設定画面や専用ソフトで見れますが、組み上がってCPU温度をUEFIでチェックしてみると、アイドル状態なのに60度こえていてビックリ。
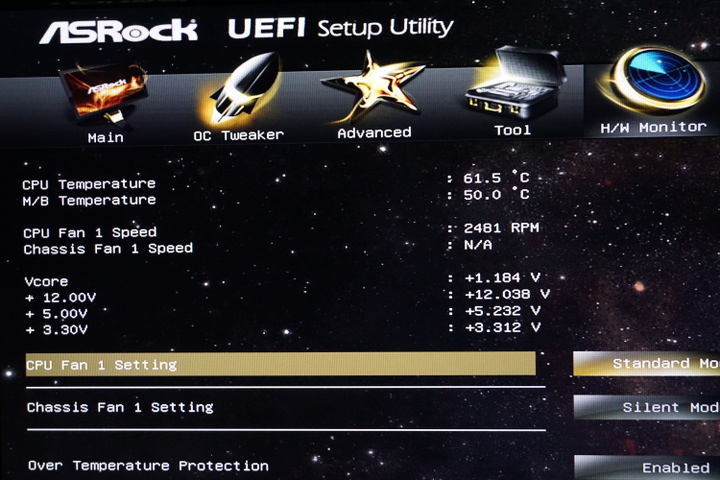
小さいケースで作ったし、付属品のCPUクーラーじゃダメかな・・・と思い別のクーラーをわざわざ買ってしまったんですが、結果としては不要だったようです。
というのも、AMDのCPUの温度は当てにならないらしいのです。正確な値を知るためにはマザーボードが測定している値を見る必要があるみたいです。
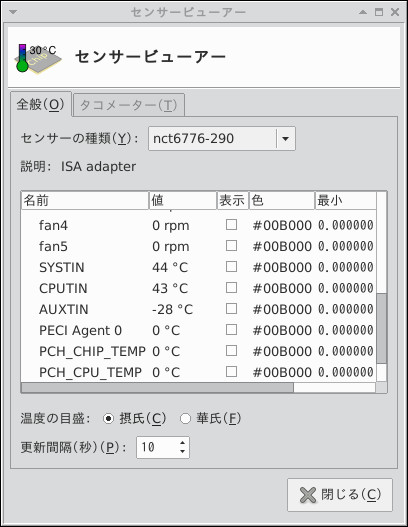
この図のCPUTINがどうやらマザーボードの値のようです。自分はLinux環境ですが、WindowsでもHWMonitorやマザーボードのツールで見ることができます。一応見た感じ正しいっぽかったですが、正しい証拠は今のところないです。
ちなみに、主なパーツ構成は以下の通り。

AMD A-series プロセッサ A8 7600 Socket FM2+ AD7600YBJABOX
- 出版社/メーカー: AMD
- 発売日: 2015/02/20
- メディア: Personal Computers
- この商品を含むブログを見る

ASRock FM2A88X ATX FM2A88X-ITX+
- 出版社/メーカー: ASROCK
- メディア: Personal Computers
- この商品を含むブログを見る

Cooler Master Elite 130 Cube PCケース CS4742 RC-130-KKN1-JP
- 出版社/メーカー: Coolermaster
- 発売日: 2014/05/27
- メディア: Personal Computers
- この商品を含むブログを見る

サイズ ロープロファイルCPUクーラー 小太刀 リビジョンB SCKDT-1100
- 出版社/メーカー: サイズ
- 発売日: 2015/08/07
- メディア: Personal Computers
- この商品を含むブログを見る